用Flash MX制作倒计时效果
常常看到一些影片上有倒计时效果,而这些效果通常是由Adobe Premiere来完成的。笔者目前使用Flash MX也很方便地制作出了这种效果。下面为大家介绍其制作过程。
实现效果
屏幕上显示数字,一条线段旋转滑过,数字在逐渐变化并减小(9变成8、8变成7等),并且屏幕上不断有黑点闪动,使电影效果更加逼真。
制作过程
1、打开Flash MX,新建一个名为“倒计时”的文件,双击层Layer 1将其改名为“背景层”;使用工具栏中的绘图工具绘制倒计时屏幕(如图1);再在第131帧处按F7键插入空白关键帧。注意:这里的倒计时屏幕看似复杂其实并不复杂,都是简单图形的组合,不同的颜色是在图形绘制完成后改变的;当然了也可以自由发挥,不一定要一模一样。
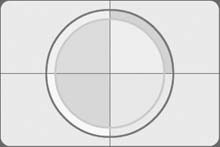
图1
2、选中“背景层”单击鼠标右键选择“Insert Layer”插入层Layer 2,并将其改名为“9”;在该层的第1帧按F6键插入关键帧,然后利用文字工具输入数字“9”,并设定好字体字号(如图2);在该层的第17帧按F6键插入关键帧。
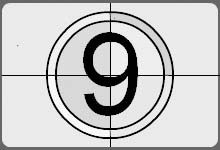
图2
3、插入新层该名为“8”,在第2帧处插入关键帧,并输入文字“8”,文字的位置以及字体字号等与文字“9”相同,在第33帧处插入关键帧;在层“8”上面插入新层,取名为“Mask
for 8”,在层“Mask for 8”上面再插入新层“Lines”;层“Mask for 8”是为了制作旋转效果,层“Lines”是为了制作同步的旋转线段。
4、在层“Mask for 8”的第2帧插入关键帧,绘制一个三角形,完成后再按F6键插入关键帧,在第3帧再次绘制小三角形;在层“Lines”绘制同步的线段;这样依此类推,到第17帧处结束,让所有的小三角形合成一个圆(不一定要标准,只要能将数字完全覆盖即可),具体可以参照图3;选中层“8”,单击鼠标右键选择“Mask”将层“Mask
for 8”作为遮罩层。这里的工作量稍大一些,不过到了后面就好了,只需要直接复制即可。
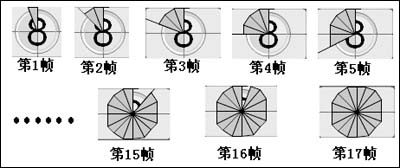
图3
5、在层“Lines”上插入新层“7”,在第18帧插入关键帧,输入文字“7”,再在第50帧处插入关键帧;在层“7”上面插入层“Mask for 7”和层“Lines”;按住Shift键选中层“Mask for 8”和“Lines”中的第2到17帧,单击鼠标右键选择“Copy Frames”;然后选中层“Mask for 7”和层“Lines”的第19到34帧,单击鼠标右键选择“Paste Frames”(如图4);最后选中层“7”单击鼠标右键选择“Mask”设置遮罩层即可。
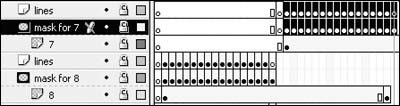
图4
6、利用同样的方法,制作6、5、4、3、2、1的倒计时效果;重点注意的是新建层、输入数字和各个层中的数字起始帧(如图5);最后在最上面插入新层,在第1~130各帧中随意绘制一些黑色线条,小黑点等等,以便播放时使倒计时效果更加逼真。
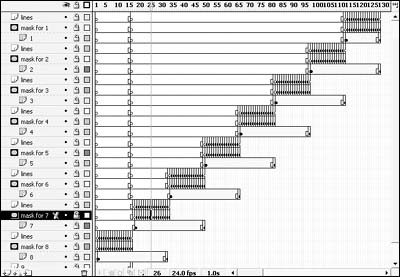
图5
最后按Ctrl+Enter键观看效果!旋转的线段不停地刷新减少时间,让我们感觉到时间的宝贵是金钱所不能买到的!