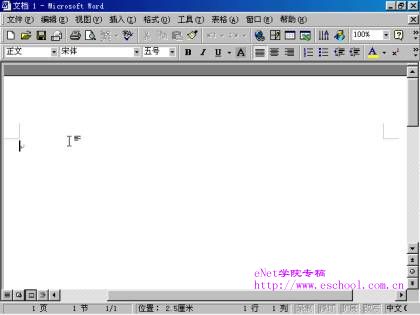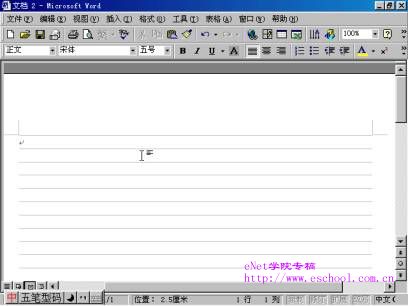|
中文Word 2000应用速成(一) |
|
|
|
第一部分、操作与应用中文Word 2000 第一讲、显示“网格线” 中文Word 2000由“中文Office
图1 运行中文Word 2000 在中文Word 2000中,可以使用多种“视图”模式,第一次启动时您将进入“页面视图”,这是中文Word 2000的一种常用的屏幕显示方式,它具有一些特殊的性能,在默认状态下,就将使用此视图。在“页面视图”中,当前鼠标的右上方会有一个文本行标记,您可以在需要的时候移动它,随着位置的不同,形状将会有所变化。 注:“视图”是在屏幕上显示中文Word 2000的各种内容的形式,“默认”的意思是中文Word 2000软件开发者设置的状态,而且您可以改变它。 在图1中,当前插入点光标位于文字编辑区的左上部位,此处有一个表示“页面视图”左上角的十字线标记,插入点光标是一条竖直线,正好与此十字线下端的垂直线相重叠,若此时输入文字,文字就将在此插入中文Word 2000文档。如果您了解了输入英文与中文的方法,现在就可以试一试了。也许您更习惯于在水平横线的稿笺纸,为此可以在“页面视图”中显示水平“网格线”,请按下列步骤进行操作:
步骤一、单击“视图”菜单,弹出如图2所示的“视图”下拉菜单。 注:此菜单的底部有一个箭头项,说明它的下面还有没有显示出来的命令,若移动鼠标器将光标对准它,或者不移动鼠标器,稍等片刻,这些命令就会显示出来。这是中文Word 2000的一大特点。 步骤二、单击“网格线”命令。 完成上述操作后,屏幕上就将显示“网格线”,中文Word 2000的操作窗口看上去就像是您已经熟悉的中文稿纸,如图3所示
图3 屏幕上就将显示“网格线” 上述内容说明了从下拉菜单中选择命令的操作方法。在中文Word 2000的操作窗口顶部显示为蓝色的那一行称为“标题栏”,当前正在撰写与编辑的文档名将显示它的左端,当您刚进入中文Word 2000时,此软件将让您建立“文档1”,所以在这里也将显示“文档1”,若打开了一份已经存在的文档进行编辑,就将改成此文档名。在“标题栏”的下方就是“菜单栏”。中文Word 2000将各命令分类放置在不同的下拉菜单中,通过“菜单栏”即可进入各下拉菜单。
|
第二讲、建立一份空白文档
“空白文档(Blank document) ”就是您常用的一种文档。在中文Word 2000中建立新的文档都是从“空白文档”开始的;中文Word 2000允许您同一时间建立多份文档,若要建立一份新的空白文档,请按下列步骤进行操作:
步骤一、从“文件”下拉菜单中选择“新建”命令。此后屏幕上将显示“新建”对话框,如图4所示。
步骤二、单击“新建”对话框的“常用”选项卡中的“空白文档”图标处于选定状态,参见图4。

图4 在“新建”对话框中的操作
在选定状态下,此图标的名称会使用蓝色背景空出显示出来。
步骤三、单击“确定”按钮。
上述操作将使用中文Word 2000默认的“模板(Template)”来创建新的空白文档。“模板”是一些特殊种类的文档,它们提供有能确定文档外观的元素:文本格式、样式、工具栏等,适当的选择一个模板,可以基于它快速建立您的文档,这是使用中文Word 2000一大好处。一旦您新建了一份文档,中文Word 2000就将建立一个新的操作窗口,并且在Windows系统的任务栏中添加相应的控制图标。
注:新文档窗口将延用前一个文档窗口的视图模式,以及其它的相关设置。如果您单击“常用”工具栏中的“新建空白文档”按钮(参见图5),中文Word 2000将使用默认的模板来快速创建一份空白文档,其结果与上述操作相同。
另外,若将光标对准某一个工具按钮后,稍等片刻,中文word 2000就将在当前光标附近显示此工具的名称。

图5“新建空白文档”按钮的位置
在中文Word 2000中,除了上述“空白文档”外,您还可以建立Web文档。此文档是在Internet上使用浏览器来观看的一种特殊文档,由HTML——超文本标注语言这种特殊计算机语言来编写,它包含有文本、插图、各种链接,参阅本书后面的内容。
如果您想要中文Word 2000为建立的新文档提示您某些关键信息,可以使用中文Word 2000所提供的向导(Wizard),它们能帮助您信封、传真、法律诉讼文件、信函、信件标签、备忘录,以及上面的"Web文档、E-mail讯息等文档
第三讲、滚动显示文档内容
当文档中的行数很多时,就可以使用键盘上的Page Up、Page Down键翻阅,或者使用鼠标滚动显示文档。后一种操作需要使用滚动条。中文Word 2000的滚动条有两条,一是位于操作窗口底部的水平滚动条,另一条是位于右边缘的垂直滚动条,参见图6。
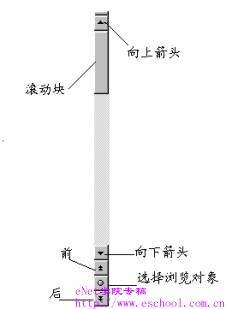
图6 垂直滚动条的组成
为了使用“滚动条”,您可以简单的使用下列方法进行操作:
1.单击“向上滚动”箭头,向上滚动一行。
2.单击“向下滚动”箭头,向下滚动一行。
3.单击“滚动块”上方。向上滚动一屏。
4.单击“滚动块”下方, 向下滚动一屏。
5.拖动“滚动块”,滚动到指定页。
6.单击水平滚动条上的“向左滚动”箭头,向左滚动。
7.单击水平滚动条上的“向右滚动”箭头,向右滚动。
在垂直滚动条中,您还可以有选择的进行滚动。例如,请按下列步骤进行操作:
步骤一、单击“选择浏览对象”按钮,在“选择浏览对象”菜单中单击列表里的最后一个,如图7所示。
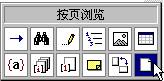
图7 “选择浏览对象”菜单
在“选择浏览对象”菜单中,列出了各种浏览方式,您可以将光标移至某一个图标上,然后从此菜单顶部的信息框中看清该图标所代表的方式。上面的操作选择的是“按页浏览”,这是常用的方式。
步骤二、单击“下一页”按钮。
此按钮位于“选择浏览对象”的下方,它的名称将随您在“选择浏览对象”菜单中选择的浏览方式而定,在“按页浏览”方式下,它的名称就是“下一页”。同理,位于“选择浏览对象”的下方的按钮将是“前一页”。
单击单击“下一页”按钮将浏览下一页的文档内容,相当于按下了键盘上的Page Down按钮;单击“前一页”按钮则浏览前一页的文档内容,相当于按下了键盘上的Page Up按钮。
|
第四讲、修改文字 利用“键入时覆盖已有文字”的操作将发生对已有的文字进行编辑操作中。例如,如果您文档中的“您的启动此软件后”中“的”字应为“在”字某一个字错了,您可按下面的操作去修改它:
|
|
|
|
第五讲、选定文字 在中文Word 2000中可以对您的文字进行格式设置,在设置时应先选定文字,有两种方法可以选定文字。
图8 这些文字就被选定了 二、使用键盘选定文字
|
|
|
第六讲、设置字体和大小尺寸
中文Word 2000提供有多种文字字体和大小让您选择,按下列操作步骤即可为选定的文字设置一种新的字体或大小:
一、设置文档的字体
步骤一、选定要改变字体的文字。
步骤二、单击格式工具栏中“字体”下拉按钮,弹出如图10所示的下拉列表
步骤三、在下拉列表中选择所要的字体。
比如,选择“黑体”,就单击“黑体”列表项。此后“黑体”就将出现在“字体”列表窗中,成为了当前字体,随后被选定的文字就变成此字体了。
“字体”下拉列表中列出了中文Word 2000所支持的所有字体,如果您没有在屏幕上看到所要的字体,可以拖动列表框右边缘的滚动条让它显示出来。
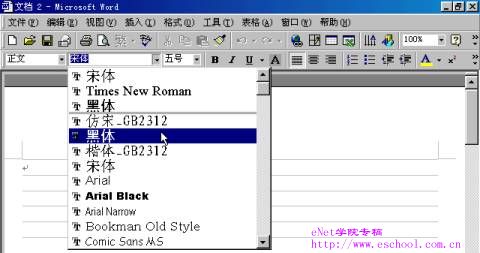
图10 “字体”下拉按钮与列表
二、设置文档文字的大小尺寸
改变文字大小尺寸可使用两种方法:一种是与改变文字字体的方法一样,用“字号”下拉按钮中的选项改变字号(如图11所示);另一种是使用键盘操作

图11“字号”下拉按钮与列表
使用下列操作步骤能够使用键盘改变字体大小:
步骤一、将光标移至需要改变文字大小的文档的开始处。
步骤二、按住鼠标左键不放并向下移动光标,选定所需文字。
步骤三、按下键盘上的Ctrl
]组合键。
注:“]”称为“右方括号”键,位于Enter键的左旁。
完成上述操作后,所选定的文字就会被放大,每按一次Ctrl ]组合键,就放大
注:“磅”是一种Word的长度度量单位,不是重量单位。
步骤四、按一下左方向键(←)。
此操作将把插入点光标移至选定文字块的开始处。若按一下键盘上的右方向键则移至未尾处,这是一个很有处的操作技巧,可以快速移至光标。您应当注意到,操作完成后,文字不再处于选定状态。
注:“插入点”光标与鼠标器移动时随之移动的光标是不一样的。鼠标光标称为“指针”。当您从键盘上输入文字时,“插入点”光标将确定文字在文档中的位置。
第七讲 复制与粘贴文字
在中文Word 2000中,使用“纵向文本块”的用处可大了。例如,当您输入一个用阿拉伯数字表示的序号后,需要接跟一个英号句号,即小圆点(.),有时需要切换一个输入法(如关闭五笔字型),这是很麻烦的操作,特别是在序号较多的情况下会大大的影响工作效率。此时就可以按上述操作选定“纵向文本块”,然后按下列步骤进行操作:
步骤一、按下键盘上的Ctrl+C组合键。
这一步操作将把选定的文字送入Windows剪切板中。“剪切板”是Windows系统中的一个暂存区域,您可以将一些内容暂时存放在这里,以便于随后将它粘贴在别处。Ctrl+C组合键用于将选定的内容复制进剪切板中;若按下键盘上的Ctrl+X组合键则在复制的同时删除选定的内容。
注意:Ctrl+C与Ctrl+X是中文Word 2000中常用的两个组合键,它们分别对应于“编辑”下拉菜单中“复制”与“剪切”命令。
步骤二、将插入点光标移要插入的地方,按Ctrl+V组合键。
这一步操作将把Windows剪切板中的内容粘贴在当前插入点光标所在处。此后,您就可以将插入点光标移至各序号之后,输入相应的内容。
注意:中文Word 2000提供有自动设置序号的功能。上述操作仅用于为初者学说明一种有用操作技巧,以及使用Windows剪切板的方法。当您选定文字后,可以将它拖至另一个地方,使其移动至别处。若拖动时,按住键盘上的Ctrl键,结束拖动后再释放此键,那么就将把选定的内容复制在别处。
第八讲、在文档中插入表格
在当前文档中使用插入的方法来建立表格,是初学者最容易接受的简单操作,其步骤如下所列:
步骤一、如图12所示,从“表格”下拉菜单中选择“插入”命令,然后从“插入”子菜单中选择“表格”命令,进入如图13`所示的“插入表格”对话框。

图12 “表格”下拉菜单
也可以通过“常用”工具栏中的“插入表格”按钮来调用。该按钮位于“帮助”下拉菜单的下方,其图标就是一张表格。

图13 “插入表格”对话框
步骤二、在“插入表格”对话框中的“列数”文字编辑框中输入列数,如2;“行数”文字编辑框中输入行数,如7。
中文Word 2000的表格是按行现列排布的网格单元构成的。在“插入表格”对话框中,您可以指定行与列值,从而建立一个您想要的表格。例如,这里输入2,表示新的表格中有两列单元格,下面输入7表示有7行单元格。
步骤三、单击“插入表格”对话框中的“根据内容调整表格”单选按钮,最后单击“确定”按钮
打开此单选按钮后,您可在表格中的单元格里输入文字,而单元格的宽度将随文字的长度自动调整。

图14 一个由2列7行构成的表格
完成上述操作后,“插入网格”对话框将从屏幕上消失,一个由2列7行(7 x 2)构成的表格就将显示在中文Word 2000的操作窗口中,如图14所示。此时,该表格中没有任何内容,正等待着您输入有关的内容,输入内容后,如图15。

第九讲、为表格添加边框
为表格添加边框可以突出表格的外观效果。例如,请按下列步骤操作:
步骤一、单击表格中的任意处。
注意:如果单击一个文字段落,或者字符串,下面的操作也用于为它们加上边框线或者底纹。“底纹”如同背景,可以让对象更加突出醒目。
步骤二、从`“格式”下拉菜单中的选择“边框和底纹”命令,进入如图16所示的“边框和底纹”对话框。
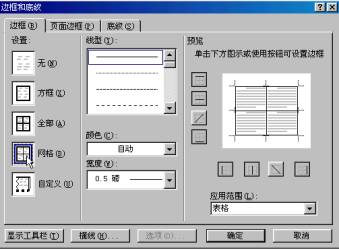
图16 “边框和底纹”对话框
步骤三、在“边框”选项卡中单击“网格”按钮。
在“预览”区域中除第三个和第七个按钮被选中,按钮四周为黑色的实线显示。
步骤四、单击“宽度”下拉按钮,进入如图17所示的下拉列表。

图17 “宽度”下拉列表
在“宽度”下拉列表中可以选择一种宽度值,让它成为当前边框线的宽度值。此下拉列表中所列出的值,将随下面选择的线型而定。
步骤五、单击“线型”下拉按钮,弹出如图18所示的“线型”下拉列表。
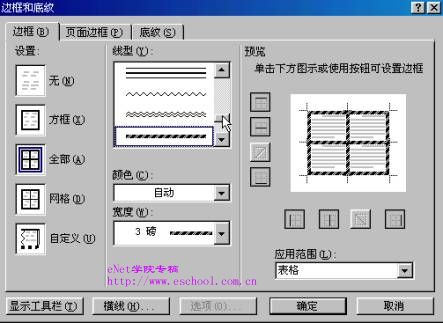
图18 “线型”下拉列表
“线型”下拉列表列出了中文Word 2000所提供的边框线型,您若从中选择一种线型,它就会成为当前线型。
在此对话框中,您可以单击“颜色”下拉按钮,弹出“颜色”下拉列表。在“颜色”下拉列表中,将光标对准某一种颜色的按钮,单击它即可选择此颜色。如果您的计算机系统没有设置成能显示256种颜色的模式,利用此操作仍然可以选择到您所要的颜色。
步骤六、单击“确定”按钮。
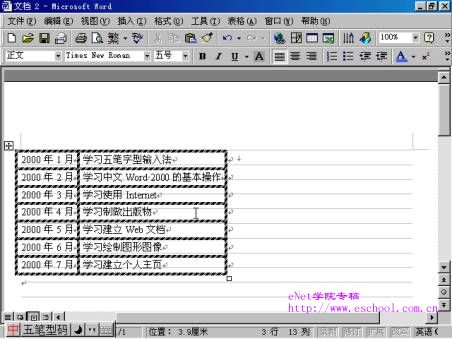
图19 表格四周就会出现您想要的边框线
完成上述操作操作,表格四周就会出现您想要的边框线,如图19所示。在单击“确定”按钮之前,您还可以单击“应用范围”下拉列表,从中选择指定将边框应用在什么对象上。如果您要为文档页面设置边框,可以在“边框与底纹”对话框的“页面边框”选项卡中进行操作,通过“格式”工具栏中的“字符边框”与“字符底纹”按钮,可以设置简单的边框线与底纹。
第十讲、在文档中绘制表格
在中文Word 2000中,可以如同手执一支笔那样随心所欲地在文档中绘制更复杂的表格,而且在所建立的表格中各单元格的高度可以不同,或各行有不同的列数。例如,您可以按下列步骤进行操作:
步骤一、单击要创建表格的位置,将插入点放置在此处。
步骤二、单击常用工具栏中的“表格和边框”按钮,此按钮所在位置如图20所示。

图20 单击“表格和边框”按钮
步骤三、在“表格和边框”工具栏中单击“绘制表格”工具,参见图21。
选择此工具栏后,光标指针将变成一支铅笔的形状。
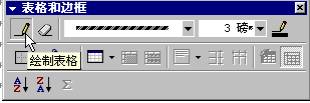
图21“绘制表格”工具的位置
步骤四、单击所在绘制表格的左上角,然后向右下方拖动绘制表格的边框线。
此后,插入点光标将自动移入表格边框中,并且停留在左上角,等待着您继续绘制表格中的各行与各列。
步骤五、在“表格和边框”工具栏中单击“折分单元格”按钮。
步骤六、在图22所示的“折分单元格”对话框中,将“行数”值设置为6。

图22“拆分单元格”对话框
这一步操作将在整个表格的边框中划分出2列6行的单元格,若单击表格中的任意一处,该结果就将屏幕上显示出来。
注意:在已经划分好了的单元格中,还可以使用“折分单元格”工具,按上述操作步骤划分出更小的单元格。
步骤七、从“表格和边框”工具栏中单击“擦除”按钮。使用“擦除”工具选定要擦除的单元格线。
“擦除”工具的光标指针形状是一块“橡皮擦”,使用时应单击要擦除的单元格线附近某处,然后使用拖动的方法的方法建立一个选取框,并且让该单元格线的部分处于选取框中。选取框是一个红色的线框,初学者需要多试几次才能掌握它的应用方法。
使用“擦除”工具能够擦除表格的边框线与内部单元格线,将它与上述“折分单元格”工具结合在一起使用,即可建立出各种样式的表格。
注意:应用“擦除”工具,能够合并表格单元,这是一个很有用的操作技巧。
除了上述操作外,通过“表格和边框”工具栏,还可以在建立边框时使用“精细”下拉列表选择线条的宽度,以及“外部框线”按钮与下拉列表,控制边框线与每一个单元格线的宽度。一旦确定了表格,就可以在表格输入内容了。
第十一讲、建立新的段落样式
“样式”规定了文档中标题、题注以及正文等各个文本元素的外观形式,使用它不仅可以更加方便的设置文档的格式,而且可以构筑文档的大纲和目录。在中文Word 2000中存在着“段落样式”和“字符样式”。前者控制段落的外观,如文字对齐方式、制表符、行间距、以及边框,字符格式设置;后者只影响所选定的文字,可对其应用“格式”下拉菜单中“字体”命令中的任何格式,如文字的字体和大小,以及粗体和斜体格式。
新建段落样式的最快捷的方式是通过定义段落格式来进行操作,请使用下列步骤来达到此目的:
步骤一、选定文档中要应用段落样式的段落。
注意:您可以在每一段落之后找到一个回车符号,此符号的外观与键盘上Enter键上的符号相同,即使是只是一行文字的文字段落也会有此符号。
步骤二、在“格式”工具栏中单击“字体”下拉按钮,然后从下拉列表中选择一种字体。如“仿宋”体。
完成上述操作后,此段落的格式样式就定义好了。
步骤三、单击“格式”工具栏中的“样式”列表窗,让现有的列表名处于选定状态。
步骤四、从键盘输入新建样式的名字“仿宋体”来替换它。
步骤五、按下键盘上Enter键。
这样一种新的段落样式就定义好了。在这个例子中,段落的格式很简单,您可让它复杂一些。无论简单还是复杂,都可以按上述方法来定义一种新的样式
第十二讲、应用段落样式
一旦建立好了的样式,就可以按下列操作步骤来应用它:
步骤一、选定要操作的文字段落。
步骤二、单击“格式”工具栏中的“样式”下拉按钮。在“样式”下拉列表中选择一种样式。如“仿宋体”。
这样,所选择的段落就将使用“仿宋体”样式。上述操作将一种样式应用于了一组段落上。您也可以仅对某些文字应用于样式。当您要一次改变特定文字的格式时,只需改变应用于它的样式,重新定义样式即可。当您使用“工具”下拉菜单中的“自动更正”命令,并打开“自动功能”选项卡上的“基于所用格式定义样式”复选框时,中文Word
2000就将在您键入字符时自动创建样式。
注意:建立一份文档时,所使用的模板将提供相应的样式,只是您可能还不知道如何使用它们,上述操作说明了此问题。
第十三讲、为应用样式设置快捷键
若要为应用样式设置快捷键,就需要更改样式的属性,请按下列步骤进行操作:
步骤一、单击“格式”下拉菜单中的选择“样式”命令。
步骤二、在“样式”对话框的“样式”列表中选择要应用的样式。如“仿宋体”。
步骤三、单击“更改”按钮。
步骤四、在“更改样式”对话框中单击“快捷键”按钮。
步骤五、在“自定义键盘”对话框中单击“请按新快捷”框,确保它处于选定状态。
步骤六、按下键盘上的一个功能键,或者组合键。如,F3键。
键盘上的功能键指的是Fn(n表示1、2、3.......12)键。组合键是指Ctrl、Shift、Alt,以及其它键所构成的复合键,在这里您需要同时按下它们,如在前面按下的Ctrl+C就是一个组合键。
步骤七、单击“指定”按钮。
完成此操作后,上一步操作所按下的功能键或者组合键,就会显示在“自定义键盘”对话框的“当前快捷键”列表框中。
步骤八、单击“关闭”按钮,结束在“自定义键盘”对话框中的操作。然后在在“更改样式”对话框中单击“确定”按钮。
步骤九、关闭“样式”对话框。
这样,上面所建立的“仿宋体”样式就将由F3功能键来快捷引用。例如,请按下列步骤进行操作:
步骤一、选定如图23所示的文字段落。

图23选定段落文字
此段落文字的大小尺寸是输入时的字号——五号。
步骤二、按下键盘上的F3功能键。
该功能键是上面所定义的快捷键,它能将“仿宋体”样式应用于当前选定的段落或者文字上,通过图24可以看出,此样式所包含的字体与大小都将被应用。

图24 使用快捷键应用的样式
注意:若在“更改样式”对话框中打开“添加到模板”复选框,可将更改后的样式应用到以模板为基础新建的文档中。在“样式”对话框中的“样式”列表中选定一种样式后,单击“删除”按钮可以取消此样式。取消您自己创建的段落样式后,中文Word 2000会先对所有带有此样式的段落应用正文样式,然后从模板中取消此样式的定义。
第十四讲、为段落添加项目符号或编号
为了在文档中添加项目符号或编号,可以按下列步骤进行操作:

图25选定几个段落
步骤一、选定要添加项目符号或编号的列表项,如图25中所示的段落。
步骤二、从“格式”下拉菜单中选择“项目符号和编号”命令。
步骤三、在“项目符号和编号”对话框中单击“编号”选项卡,参见图26
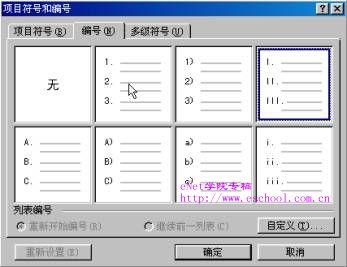
图26 “项目符号和编号”对话框
注意:这里的操作用于对已经存在的文字段落添加列表编号,因此可以在“多级符号”选项卡中完成此操作,使用“编号”选项卡也能达到此目的,您可以参阅下面的内容后,自己在屏幕上试一试。
步骤四、在“编号”选项卡中单击图26中光标所指处的图标后,单击“确定”按钮。
此后,所选定的文字段落就有了列表编号,如图27所示。
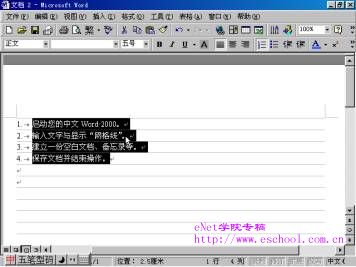
第十五讲、自动编号文字段落
中文Word 2000还提供了自动编号功能,按下列步骤进行操作可以使用它:
步骤一、从“格式”下拉菜单中选择“项目符号和编号”命令,进入“项目符号和编号”对话框。
步骤二、单击“编号”选项卡。
步骤三、在“编号”选项卡中单击第二个按钮。
步骤四、单击“确定”按钮。
完成上述操作后,当前光标所在行前面就将出现编号“1.”,您若继续输入文字,或者按下键盘上的Enter键,下一行前将自动出现新的连续编号。
注意:与上述“编号”相似的是放置在文字段落前面的“项目符号”,通过“项目符号和编号”对话框中的“项目符号”选项卡即可进行应用,操作方法也相类似。在此对话框中,单击“自定义”按钮,还可以改变“项目符号”或“编号”与文本之间的距离。
“项目符号”与“编号”也能够通过“格式”工具栏上的“项目符号”按钮与“编号”按钮来应用,或者将已经存在的“项目符号”更改为“编号”,或者将后者改为前者。
对标题应用编号时,大多数情况下需要使用多级编号。为此可以应用“多级符号”。
第十六讲、删除项目符号或编号
若要删除“项目符号”或“编号”,可以按下列步骤进行操作:
步骤一、选定要删除的“项目符号”或“编号”。
步骤二、单击“格式”工具栏中的“项目符号”按钮删除其项目符号,单击“编号”按钮则删除其编号。
这两步删除操作仅对上面操作所建立的符号与编号有效。若要删除多级符号,可以按下列步骤进行操作:
步骤一、从“编辑”下拉菜单中选择“全选”命令。
此命令用于选定文档中的所有内容。
步骤二、按上述操作进入“项目符号和编号”对话框后,单击“多级符号”选项卡。
步骤三、单击“无”按钮。
上述操作将删除文档中所有标题的标题编号。
注意:中文Word 2000的许多模板都含有为“项目符号”和“编号”列表设置的样式。将这些样式应用于所选段落,可自动为其添加“编号”或“项目符号”,并为列表中的所有项目设置统一的文字格式。在下列情况下,应使用样式而不用“格式”工具栏中的“项目符号”和“编号”与“项目符号和编号”命令。
1.让列表文本具有特殊格式(比如,较小字体或不同的行距)。例如,要在双倍行距的文本中设置单倍行距。
2.当更改某一列表的格式时,通过修改列表样式可更改文档中所有同类列表的格式。
本下载培训课件大部分来源于互联网络,特向原创作者表示谢意。如有认为侵权,请来信告知,核实后将在第一时间删除。