安装新硬件
在用户使用计算机的过程中,有时会因为工作和学习的需要而添加各种新的硬件,
比如说目前已进入网络时代,通过Internet,可以了解各种各样的信息,越来越多的人通
过网络来进行信息的传递,而要想使自己的计算机连入Internet,就必须先在机器上安装
调制解调器,才能使用Internet 上的资源。
安装新硬件一般包括两个步骤:第一步要先将所要添加的硬件与自己的计算机进行
连接,第二步就是进行硬件驱动程序的
安装配置声卡
如果用户用的是以前购买的非即插即用声卡,一般会附带驱动程序光盘,用户可以
通过手动从磁盘进行安装其驱动程序。
(1)在未开机的情况下,将声卡插入计算机内的主板上的插槽内,然后打开计算
机电源,启动Windows
XP 系统。
(2)单击“开始”按钮,在“开始”菜单中选择“控制面板”命令,在打开的“控
制面板”窗口中选择“添加新硬件”选项。
用户也可以在桌面上右击“我的电脑”图标,从弹出的快捷菜单中选择“属性”命
令,在打开的“系统属性”对话框中选择“硬件”标签,然后单击“硬件”选项卡中的
“添加硬件向导”按钮,都可以启动“添加硬件向导”之一对话框,
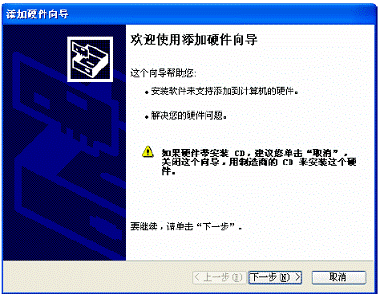
在这个对话框中说明了该向导的作用,即可以用来安装驱动程序支持添加到计算机
的硬件,解决已添加的计算机硬件问题。
(3)当用户确定使用该向导后,单击“下一步”按钮,打开“添加硬件向导”之二
对话框。这时系统会搜索最近连接到计算机但尚未安装的硬件,当搜索完毕后,将出现
“硬件是否已连接?”对话框,询问用户是否已将这个硬件跟计算机连接,单击“是,
硬件已连接好”单选按钮,单击“下一步”按钮继续
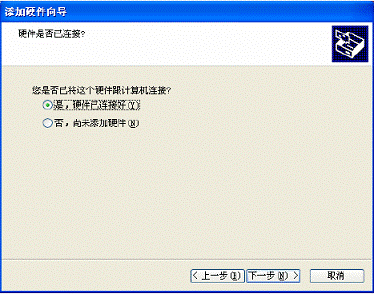
(4)这时会出现显示用户计算机上所安装硬件情况的对话框,在“已安装的硬件”
列表框中列出了当前用户的计算机上所安装的硬件,用户可以选择一个已安装的硬件,
来查看其属性或者解决运行过程中所出现的问题,在这里要选择“添加新的硬件设备”
选项
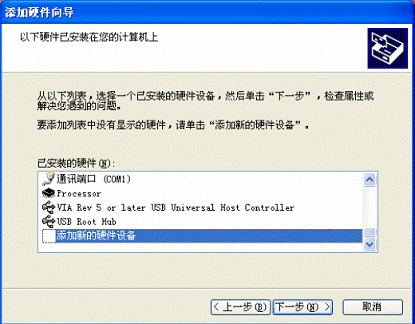
(5)在接下来的对话框中让用户选择安装声卡的方式
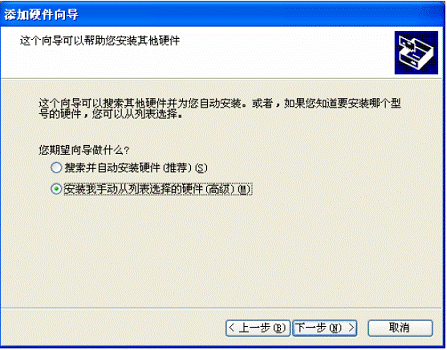
如果用户对自己所要安装的硬件了解不是太深,可以让系统向导自动搜索并安装硬
件,选择“搜索并自动安装硬件”单选项后,将出现一个显示系统搜索进度的对话框。
(6)如果用户知道所安装声卡的生产商和产品型号,可以选择“安装我手动从列表
选择的硬件”单选项,单击“下一步”按钮,会出现要求用户选择所要安装硬件类型的
对话框,在“常见硬件类型”列表框中列出了各种硬件类型,用户可以选择“声音、视
频和游戏控制器”选项,然后单击“下一步”按钮继续,
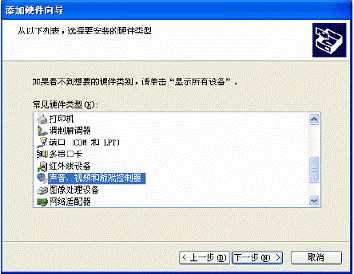
(7)这时打开“选择要为此硬件安装的设备驱动程序”对话框,在左侧的“厂商”
列表中显示了世界各大声卡的生产厂商,如果选择一个生厂商,在右侧的“型号”列表
中会显示相应的产品型号。
如果用户所安装的声卡不在列表中显示,可以在光盘驱动器中插入厂商所附带的光
盘,然后单击“从磁盘安装”按钮,在打开的光盘中找到相应的驱动程序,在整个安装
步骤中,这一步是最关键的,如果其驱动程序文件出错,就不可能成功地添加声卡,
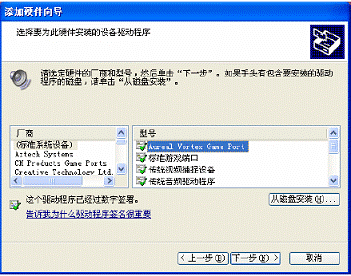
(8)当用户找到正确的驱动程序文件后,可单击“下一步”按钮,这时会出现“向
导准备安装您的硬件”对话框,提示用户系统将开始安装新硬件,如果用户想修改以前
的设置,可以单击“上一步”按钮逐步返回到相应的步骤进行修改,如果用户确认开始
安装新硬件,单击“下一步”按钮即可
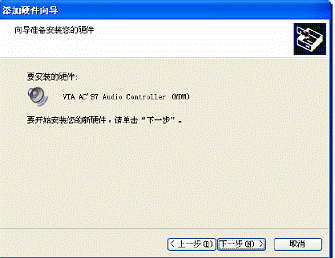
(9)这时在屏幕上会出现文件复制的对话框,表明驱动程序文件加载的进度,在接
下来的对话框中将提示用户成功地添加了该硬件设备,单击“完成”关闭添加新硬件向
导。
到这里已经完成了非即插即用声卡安装的全过程,在任务栏上会出现喇叭形状的小
图标,用户可以在“设备管理器”窗口中查看该硬件设备的相关资料。
在桌面上右击“我的电脑”图标,在弹出的快捷菜单中选择“属性”命令,在打开
的“系统属性”对话框中选择“硬件”标签,在“硬件”选项卡中单击“设备管理器”
按钮,就会打开“设备管理器”窗口,在“声音、视频和游戏控制器”选项下会出现刚
安装的声卡设备,如果要查看该设备的属性,可选择并右击该选项,在弹出的快捷菜单
中选择“属性”命令,在打开的“属性”对话框中会显示此设备的详细信息。
安装打印机
在安装本地打印机之前首先要进行打印机的连接,用户可在关机的情况下,把打印
机的信号线与计算机的LPT1 端口相连,并且接通电源,连接好之后,就可以开机启动
系统,准备安装其驱动程序了。
由于中文版Windows
XP 自带了一些硬件的驱动程序,在启动计算机的过程中,系
统会自动搜索新硬件并加载其驱动程序,在任务栏上会提示其安装的过程,如“查找新
硬件”、“发现新硬件”、“已经安装好并可以使用了”等文本框。
如果用户所连接的打印机的驱动程序没有在系统的硬件列表中显示,就需要用户使
用打印机厂商所附带的光盘进行手动的安装,用户可以参照以下步骤进行安装:
(1)单击“开始”按钮,在“开始”菜单中选择“控制面板”命令,在打开的“控
制面板”窗口中双击“打印机和传真”图标,这时打开“打印机和传真”窗口。
(2)在窗口链接区域的“打印机任务”选项下单击“添加打印机”图标,即可启动
“添加打印机向导”。在这个对话框中提示用户应注意的事项,如果用户是通过USB 端
口或者其他热插拔端口来连接打印机,就没有必要使用这个向导,只要将打印机的电缆
插入计算机或将打印机面向计算机的红外线端口,然后打开打印机,中文版Windows XP
系统会自动安装打印机
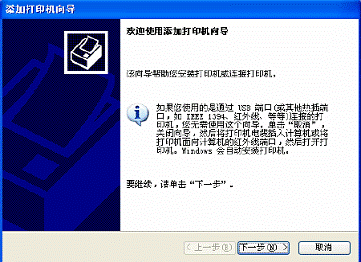
(3)单击“下一步”按钮,打开“本地或网络打印机”对话框,用户可以选择安装
本地或者是网络打印机,在这里选择“连接到这台计算机的本地打印机”单选项,
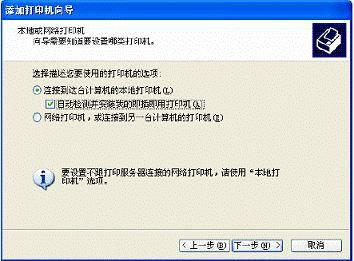
当选择“自动检测并安装我的即插即用打印机”复选框时,在随后会出现“新打印
机检测”对话框,添加打印机向导自动检测并安装新的即插即用的打印机,当搜索结束
后,会提示用户检测的结果,如果用户要手动安装,单击“下一步”按钮继续,
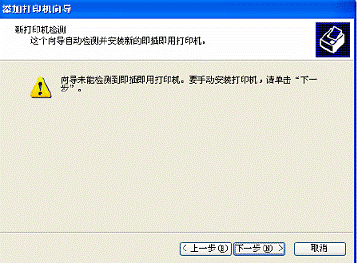
(4)这时向导打开“选择打印机端口”对话框,要求用户选择所安装的打印机使用
的端口,在“使用以下端口”下拉列表框中提供了多种端口,系统推荐的打印机端口是
LPT1,大多数的计算机也是使用LPT1 端口与本地计算机通讯,如果用户使用的端口不
在列表中,可以选择“创建新端口”单选项来创建新的通讯端口
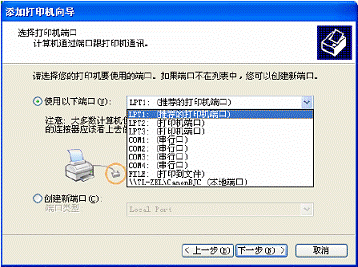
(5)当用户选定端口后,单击“下一步”按钮,打开“安装打印机软件”对话框,
在左侧的“厂商”列表中显示了世界各国打印机的知名生产厂商,当选择某制造商时,
在右侧的“打印机”列表中会显示该生产厂相应的产品型号
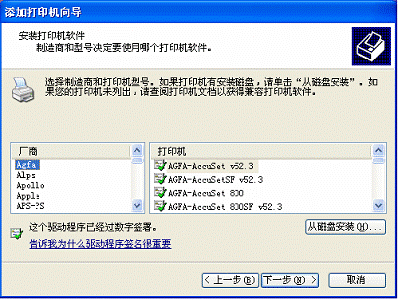
如果用户的所安装的打印机制造商和型号未在列表中显示,可以使用打印机所附带
的安装光盘进行安装,单击“从磁盘安装”按钮,打开如图9.13 所示的对话框,用户要
插入厂商的安装盘,然后在“厂商文件复制来源”文本框中输入驱动程序文件的正确路
径,或者单击“浏览”按钮,在打开的窗口中选择所需的文件,然后单击“确定”按钮,
可返回到“安装打印机”对话框。
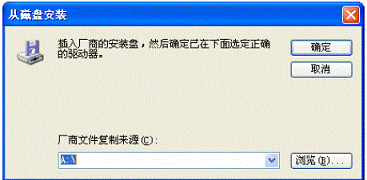
(6)当用户确定驱动程序的文件的位置后,单击“下一步”打开“命名您的打印机”
对话框,用户可以在“打印机名”文本框中为自己安装的打印机命一个名称,并提醒用
户有些程序不支持超过31 个英文字符或15 个中文字符的服务器和打印机名称组合,最
好取个短一点的打印机名称,
用户可以在此将这台打印机设置为默认的打印机,当设置为默认打印机之后,如果
用户是处于网络中,而且网络中有多台共享打印机,在进行打印作业时,如果未指定打
印机,将在这台默认的打印机上输出。
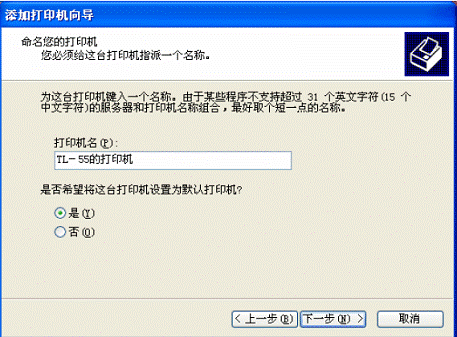
(7)用户为所安装的打印机命好名称后,单击“下一步”打开“打印机共享”对话
框,该项设置主要适用于连入网络的用户,如果用户将安装的打印机设置为共享打印机,
网络中的其他用户就可以使用这台打印机进行打印作业,用户可以使用系统建议的名称,
也可以在“共享名”文本框中重新键入一个其他网络用户易于识别的共享名
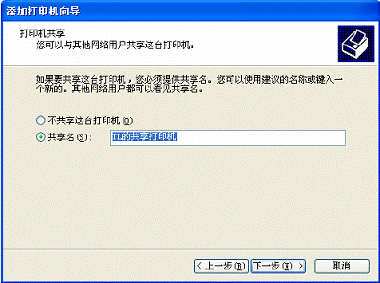
(9)在接下来会打开“打印测试页”对话框,如果用户要确认打印机是否连接正确,
并且是否顺利安装了其驱动程序,在“要打印测试页吗?”选项下单击“是”单选按钮,
这时打印机就可以开始工作进行测试页的打印。
(10)这时已基本完成添加打印机的工作,单击“下一步”按钮,出现“正在完成
添加打印机向导”对话框,在此显示了所添加的打印机的名称、共享名、端口以及位置
等信息,如果用户需要改动的话,可以单击“上一步”返回到上面的步骤进行修改,当
用户确定所做的设置无误时,可单击“完成”按钮关闭“添加打印机向导
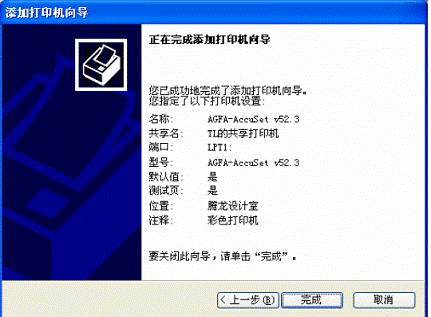
(11)在完成添加打印机向导后,屏幕上会出现“正在复制文件”对话框,它显示
了复制驱动程序文件的进度,当文件复制完成后,全部的添加工作就完成了,在“打印
Windows
XP 190 中文版实用教程
机和传真”窗口中会出现刚添加的打印机的图标,如果用户设置为默认打印机,在图标
旁边会有一个带“√”标志的黑色小圆,如果设置为共享打印机,则会有一个手形的标
志。
安装网络打印机
在中文版Windows
XP 中,用户不仅可以添加本地打印机,在本地打印机上打印输
出,如果用户是处于网络中的,而网络中有已共享的打印机,那么用户也可以添加网络
打印机驱动程序来使用网络中的共享打印机进行打印作业。
网络打印机的安装与本地打印机的安装过程是大同小异的,具体的操作步骤如下:
(1)用户在安装前首先要确认是处于网络中的,并且该网络中有共享的打印机。
(2)在“控制面板”窗口中单击“打印机和传真”选项,打开“打印机和传真”窗
口,在其“打印机任务”选项下选择“添加打印机”,即可启动添加打印机向导。
(3)单击“下一步”打开“本地或网络打印机”对话框,向导要求用户选择描述所
要使用的打印机的选项,在此要选择“网络打印机,或连接到另一台计算机的打印机”
单选项,
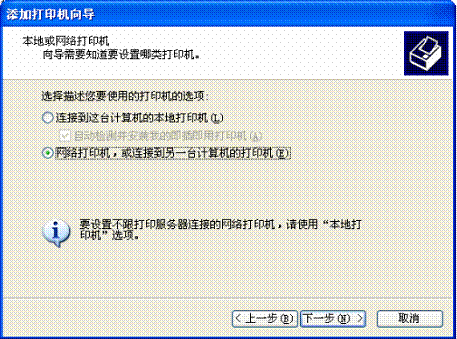
(4)在“指定打印机”对话框中,用户需要指定将使用的网络共享打印机,如果用
户知道所使用的共享打印机在网络中的具体位置,可以选择“连接到这台打印机”单选
项,然后在“名称”文本框中输入该打印机在网络中的位置及打印机的名称,如图9.19
所示。
如果用户要使用Internet、家庭或办公网络中的打印机,可以选择“连接到Internet、
家庭或办公网络上的打印机”单选项,用户可以参照“例如”中的格式,在“URL”文
本框中输入网络地址及打印机名称等内容。
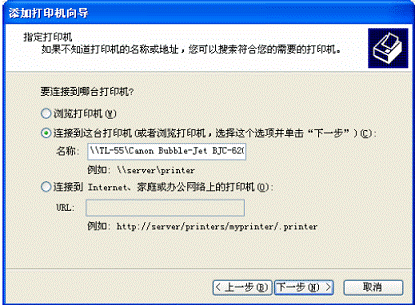
(5)如果用户不清楚网络中共享打印机的位置等相关信息,可以选择“浏览打印机”
单选项,让系统搜索网络中可用的共享打印机,单击“下一步”按钮继续。这时会打开
“浏览打印机”对话框,在“共享打印机”列表中将显示目前可用的打印机,当选择一
台共享打印机后,在“打印机”文本框中将出现所选择的打印机名称
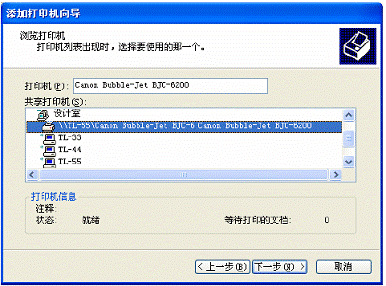
(6)当用户选定所要使用的共享打印机后,单击“下一步”按钮所出现的对话框中
要求用户进行默认打印机的设置,提示用户在使用打印机过程中,如果不指定打印机,
系统会把打印文档送到默认打印机,用户可以根据自己的需要进行选择。
(7)在“正在完成添加打印机向导”对话框中,显示了所添加的打印机的详细信息,
比如名称、位置以及注释等,单击“完成”按钮关闭“添加打印机向导
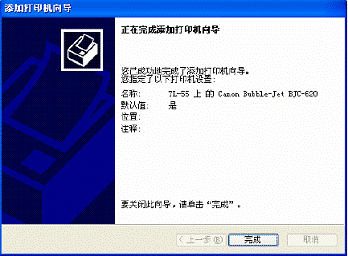
这时,用户已经完成了添加网络打印机的全过程,网络共享打印机可启动打印测试
页,在“打印机和传真”窗口中会出现新添加的网络打印机,在其图标下会有电缆的标
志,用户以后就可以使用网络共享打印机进行打印作业了。
浏览器使用
查看历史纪录
若用户想知道自己这一段时间内浏览过哪些Web 网页,可通过查看历史纪录获得,
具体操作如下:
(1)启动IE 浏览器。
(2)单击工具栏上的“历史” 按钮,或选择“查看”∣“浏览器栏”∣“历史纪
录”命令,或按CTRL+H 快捷键,打开“历史记录”窗格
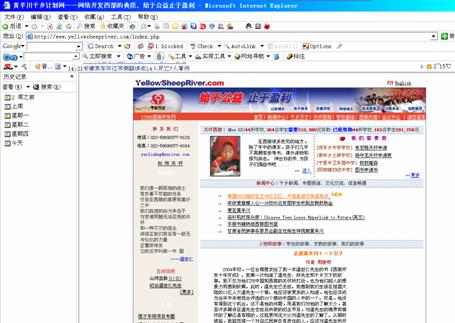
(3)在该窗格中用户可看到这一段时间内所访问过的Web 站点。单击“查看”按
钮,在其下拉菜单中用户可选择按日期查看、按站点查看、按访问次数或按今天的访问
顺序查看。单击“搜索”按钮,可对Web 页进行搜索。
改变Web 网页的文字大小
在打开的Web 网页中,默认显示的文字大小是以中号字显示的,用户也可以更改文
字显示的大小,使其浏览更符合用户的阅览习惯,具体操作如下:
(1)启动IE 浏览器。
(2)打开Web 网页。
(3)单击工具栏上的“字体” 按钮,在其下拉菜单中选择合适的字号,或选择
“查看”∣“文字大小”命令,在其下一级子菜单中选择合适的字号。
(4)设置完毕后,按F5 键刷新屏幕即可。
解决显示乱码问题
在用户浏览Web 网页的过程中,可能会遇到这样的问题,有些打开的网页所显示的
并不是正常的文字,而是一段段的乱码
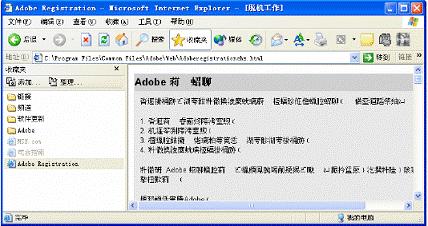
这是因为所使用了不同的编码方式造成的,用户可执行下列步骤使其恢复正常显示:
(1)打开该乱码显示的Web 网页。
(2)选择“查看”∣“编码”命令,在其下一级子菜单中选择合适的编码方式即可。
若用户不知道应选择哪种编码方式,也可选中“自动选择”命令,让其自动选择合适的
编码方式。
设置IE 浏览器
若用户对IE 浏览器的默认设置不满意,也可以更改其设置,使其更符合用户的个人
使用习惯。
更改启动IE 浏览器时的默认主页
在启动IE 浏览器的同时,IE 浏览器会自动打开其默认主页,通常为Microsoft 公司
的主页。其实用户也可以自己设定在启动IE 浏览器时打开其他的Web 网页,具体设置
可参考以下步骤:
(1)启动IE 浏览器。
(2)打开要设置为默认主页的Web 网页。
(3)选择“工具”∣“Internet 选项”命令,打开“Internet 选项”对话框,选择“常
规”选项卡
(4)在“主页”选项组中的单击“使用当前页”按钮,可将启动IE 浏览器时打开
的默认主页设置为当前打开的Web 网页;若单击“使用默认页”按钮,可在启动IE 浏
览器时打开的默认主页;若单击“使用空白页”按钮,可在启动IE 浏览器时不打开任何
网页。
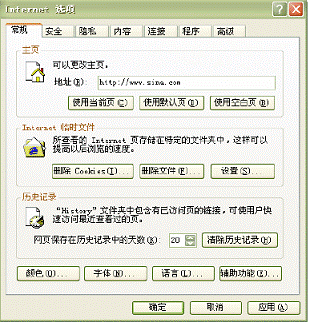
设置历史记录的保存时间
在IE 浏览器中,用户只要单击工具栏上的“历史”按钮就可查看所有浏览过的网站
的记录,长期下来历史记录会越来越多。这时用户可以在“Internet 选项”对话框中设定
历史记录的保存时间,这样一段时间后,系统会自动清除这一段时间的历史记录。
设置历史记录的保存时间,可执行下列步骤:
(1)启动IE 浏览器。
(2)选择“工具”∣“Internet 选项”命令,打开“Internet 选项”对话框。
(3)选择“常规”选项卡。
(4)在“历史记录”选项组的“网页保存在历史记录中的天数”文本框中输入历史
记录的保存天数即可。
(5)单击“清除历史记录”按钮,可清除已有的历史记录。
(6)设置完毕后,单击“应用”和“确定”按钮即可。
进行Internet 安全设置
Internet 的安全问题对很多人来说并不陌生,但是真正了解它并引起足够重视的人却
不多。其实在IE 浏览器中就提供了对Internet 进行安全设置的功能,用户使用它就可以
对Internet 进行一些基础的安全设置,具体操作如下:
(1)启动IE 浏览器。
(2)选择“工具”∣“Internet 选项”命令,打开“Internet 选项”对话框。
(3)选择“安全”选项卡
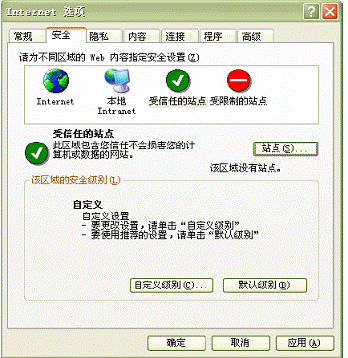
(4)在该选项卡中用户可为Internet 区域、本地Intranet(企业内部互联网)、受信
任的站点及受限制的站点设定安全级别。
(5)若用户要对Internet 区域及本地Intranet(企业内部互联网)设置安全级别,可
选中“请为不同区域的Web 内容指定安全级别”列表框中相应的图标。
(6)在“该区域的安全级别”选项组中单击“默认级别”按钮,拖动滑块既可调整
默认的安全级别。
(7)若用户要自定义安全级别,可在“该区域的安全级别”选项组中单击“自定义
级别”按钮,将弹出“安全设置”对话框
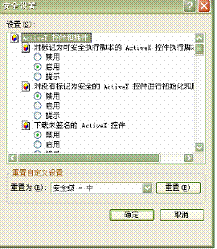
(8)在该对话框中的“设置”列表框中用户可对各选项进行设置。在“重置自定义
设置”选项组中的“设置为”下拉列表中选择安全级别,单击“重置”按钮,即可更改
为重新设置的安全级别。这时将弹出“警告”对话框

(9)若用户确定要更改该区域的安全设置,单击“是”按钮即可。
(10)若用户要设置受信任的站点和受限制的站点的安全级别,可单击“请为不同
区域的Web 内容指定安全级别”列表框中相应的图标。单击“站点”按钮,将弹出“可
信站点”|“受限站点”对话框
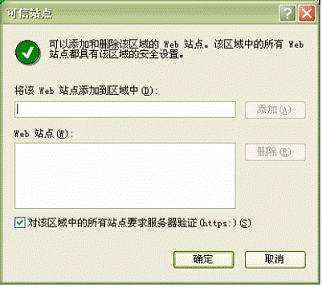
(11)在该对话框中,用户可在“将该Web 站点添加到区域中”文本框中输入可信
|受限站点的网址,单击“添加”按钮,即可将其添加到“Web 站点”列表框中。选中
某Web 站点的网址,单击“删除”按钮,可将其删除。
(12)设置完毕后,单击“确定”按钮即可。
(13)参考(6)~(9)步,对可信|受限站点设置安全级别即可。
习 题
一、选择题
1. 当需要使用“添加新硬件向导”时,除了在“控制面板”中进行启动外,还可以在桌面上右击
“我的电脑”图标,在弹出的快捷菜单中选择“属性”命令,即可打开“系统属性”对话框,在“ ”
选项卡中单击“ ”按钮,即可启动该向导。
A. 高级 B. 硬件
C. 添加硬件向导 D. 设备管理器
2. 在添加新硬件时,不但要将硬件和计算机连接,还要安装它的 , 的硬件设
备不需要用户进行手动的安装。
A. 硬件驱动程序 B. 硬件配置文件
C. 即插即用 D. 非即插即用
3. 在使用“添加打印机向导”安装打印机时,一般情况下系统推荐的打印机通讯端口是
。
A. COM1
B. LPT1
C. COM2
D. LPT2
4. 当成功地完成了添加网络打印机的工作后,在“打印机与传真”窗口中的打印机图标下将会出
现一个 标志,以和本地打印机区别,当进行打印作业时,系统如不指定一个打印机,文档将
在 上输出。
A. 手形 B. 电缆
C. 任意一台共享打印机 D. 默认打印机
5. 在使用“添加新硬件向导”安装网卡的过程中,当出现显示已安装硬件列表的对话框时,要在
其列表中选择“ ”选项,
A. 添加新的硬件设备 B. 显示所有设备
C. 网络设备器 D. 以上答案都不对
课外阅读
中文版Windows XP 的安装
A.1 安装类型
中文版Windows
XP 的安装可以通过多种方式进行,通常使用升级安装、全新安装、
双系统共存安装三种方式:
(1)升级安装:如果用户的计算机上安装了Microsoft 公司其他版本的Windows 操
作系统,可以覆盖原有的系统而升级到Windows XP 版本。中文版的核心代码是基于
Windows 2000 的,所以从Windows
NT4.0/2000 上进行升级安装是非常方便的。
(2)全新安装:如果用户新购买的计算机还未安装操作系统,或者机器上原有的
操作系统已格式化掉,可以采用这种方式进行安装,在安装时需要在DOS 状态下进行,
用户可先运行Windows
XP 的安装光盘,找到相应的安装文件,然后在DOS 命令行下执
行Setup 安装命令,在安装系统向导提示下用户可以完成相关的操作。
(3)双系统共存安装:如果用户的计算机上已经安装了操作系统,也可以在保留
现有系统的基础上安装Windows XP,新安装的Windows
XP 将被安装在一个独立的分区
中,与原有的系统共同存在,但不会互相影响。当这样的双操作系统安装完成后,重新
启动计算机后,在显示屏上会出现系统选择菜单,用户可以选择所要使用的操作系统。
这种安装方式适合于原有操作系统为非中文版的用户,如果要安装中文版Windows XP,
由于语言版本不同,不能从非中文版直接升级到中文版,可以选择双系统共存安装。
A.2 安装中文版Windows XP
中文版Windows
XP 的安装过程是非常简单的,它使用高度自动化的安装程序向导,
用户不需要做太多的工作,就可以完成整个安装工作,其安装过程可分为收集信息、
动态更新、准备安装、安装Windows、完成安装五个步骤。
中文版Windows
XP 的升级安装是系统推荐的安装方式,它的过程可参照以下的步
骤进行:
(1)用户可以直接使用安装光盘进行安装,也可以在安装前先把中文版Windows XP
的所有文件都复制到计算机的硬盘上,然后调用文件进行安装。
(2)如果用户是使用光盘进行安装,可以在打开的光盘中找到所需文件的正确路径,
如果事先进行了文件的复制,可以在现有的操作系统中通过“我的电脑”或“资源管理
器”窗口,找到相应的安装文件,双击Setup 图标,这时会打开“欢迎使用Microsoft
Windows XP”窗口
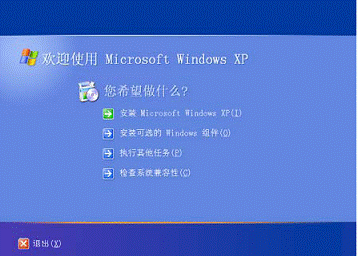
(3)在这个窗口的“您希望做什么?”选项组中,用户可以选择“安装可选的Windows
组件”选项,对系统组件进行自定义安装,用户可以把自己暂时不需要的选项去掉,这
样可以减少文件的复制数量,缩短安装时间,在此用户也可以执行其他任务或者检查系
统的兼容性。
(4)选择“安装Microsoft Windows XP”选项,可以打开中文版Windows XP 的安
装界面,
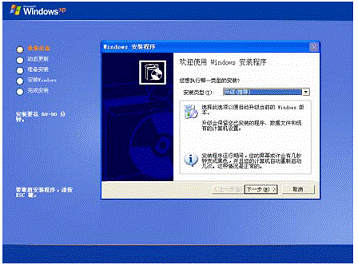
在界面左侧显示安装的进程以及安装总共所需要的时间,在右侧的“欢迎使用
Windows 安装程序”对话框中,用户可以选择执行哪一类型的安装,在“安装类型”下
拉列表框有“升级安装”和“全新安装”两种选项,在此提醒用户“升级安装”会保留
已安装的程序、数据文件和现有的计算机设置,而“全新安装”将替换原有的Windows
或在不同的硬盘或磁盘分区上安装Windows,它会造成硬盘上所有数据的丢失。用户在
这里选择“升级安装”,单击“下一步”按钮继续。
(5)在接下来的对话框中要求用户阅读许可协议,当用户看完此协议后,可以选择
“我接受这个协议”单选项,只有接受此协议,才能继续进行安装,
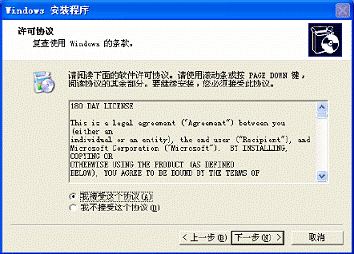
(6)在“许可协议”对话框中进行选择后,单击“下一步”按钮打开“您的产品密
钥”对话框,要求用户输入所安装的Windows 产品的密钥,并提示用户这25 个字符的
产品密钥在Windows
CD 文件背面的黄色不干胶纸上,通常在安装光盘中会有一个名称
为SN 的文件,双击该文件,也可以得到产品的密钥。在输入时用户要确保所输内容正
确无误,否则安装过程不能继续,
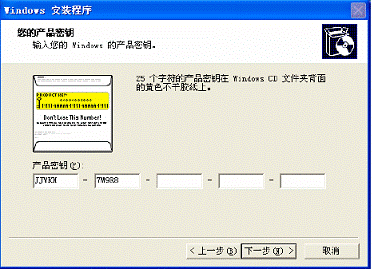
(7)在“产品密钥”文本框中输入正确的内容后,单击“下一步”按钮可以打开“获
得更新的安装程序文件”对话框,用户可以使用动态更新从Microsoft 的网站上获得更新
的安装程序文件,以保证现在所安装的程序是最新的,Internet 用户如果选择“是,下载
更新的安培程序文件”单选项后,安装程序能够使用用户的Internet 连接来检查Microsoft
的网站,如用户不需要这项服务,可以选择“否,跳过这一步继续安装Windows”单选
项,然后单击“下一步”按钮继续安装过程
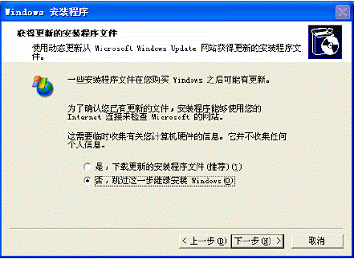
(8)这时已经进入“准备安装”阶段,系统会开始复制安装所需要的文件,在“正
在复制安装文件”中显示了文件复制的进度,在界面的右侧将出现中文版Windows XP
的新增功能的介绍,如果用户在此时要退出安装,可以在键盘上按下Esc 键,即可取消
安装程序,
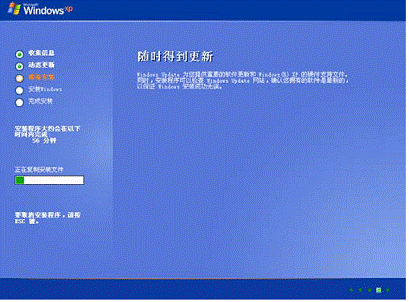
(9)当复制完安装文件后,系统将自动重新启动计算机,进入“安装Windows”阶段,在整个安装过程中,这一阶段是耗时最长的,它将复制和配置各种文件,由于要确保所加载的各种设备的驱动程序生效,在此过程中会陆续自动重新启动计算机,而后继续运行安装程序,用户可不必对其进行操作。
(10)当完成安装后,系统会自动登录,这时会要求用户输入用户名称,并且提供
了多个用户名可选项,用户可以在此设置多个用户,系统将会为每个用户建立用户帐户,
这样各个用户都可以拥有个性化的使用空间,而相互之间不会影响。
(11)当用户根据提示输入一些个人信息后,就可以登录到计算机系统了,在进行录时的欢迎界面上会出现所有的用户帐户,单击所要使用的用户名称前的图标,就可
以进入中文版Windows
XP 的界面了,在任务栏上会出现“漫游Windows XP”的图标,
双击这个小图标就可以打开一个多媒体教程,在其中详细介绍了中文版Windows XP 的
新增功能。
全新安装
用户在进行全新安装时要在DOS 状态下进行,这需要使用启动盘进行引导,当用户
在刚开机启动计算机时,要在键盘上按“Delete”键,这时会进入BIOS 设置界面,用户
需要把第一启动顺序改为从光盘驱动器启动,然后保存退出,把光盘放入光盘驱动器中,
这时将从DOS 状态启动。
(1)如果用户的硬盘尚未分区和格式化,可以在DOS 命令下输入相应的DOS 命令,
对硬盘进行分区和格式化,做好安装前的准备工作之后,在光盘驱动器中放入中文版
Windows XP 的安装光盘,在所打开的光盘中找到相应的安装文件,然后使用Setup 命令。
如用户此前安装过操作系统,只是把原来安装操作系统的分区进行了格式化,而在
别的硬盘分区有中文版Windows XP 的备份,可在DOS 状态下找到相应的安装文件进行
安装。
(2)无论采用哪种方式,在执行了安装命令后,安装程序将会对磁盘进行检测,当
扫描磁盘完毕后,将会出现正在复制文件的界面,在其中将会表明文件复制的进度。
(3)当复制完所需要的安装文件后,会自动重新启动计算机,开始“安装Windows”
阶段,在整个过程中,会要求用户输入各种信息,比如区域和语言选项、个人信息、计
算机名称、日期和时间设置,如果用户的计算机是连入网络的,安装程序会自动对网络
进行设置。
(4)完成安装过程后,安装程序还会根据用户的显示器以及显卡的性能自动调整最
合适的屏幕分辨率,当再次启动计算机后,就可以登录到中文版Windows XP 系统了。
双系统共存的安装过程和全新安装方法大致上是相同的,可以在DOS 状态下执行安
装命令进行安装,也可以是在升级安装时的选择时出现选择安装类型的对话框时,选择
“全新安装”类型,这样就可以进行双操作系统的安装。
总之,中文版Windows XP 中的安装是非常简单的,无论采用哪种安装方式,都不
需要用户做太多的工作,除了输入少量的个人信息,整个过程几乎是全自动的。由于使
用安装方式的不同,整个安装过程进行步骤也是不同的,用户可根据实际情况具体对待,
只要按安装程序向导的提示进行即可成功安装中文版Windows XP。
安装Linux 和Windows双系统
一、安装
如果先安装Linux后再装Windows,Windows Xp安装过程可能会把Linux的引导信息消除掉。所以先装Windows再装Linux。
在安装Windows过程中手动分区,注意留出足够的空间安装Linux。例如把
安装好Windows xp之后,可以装Linux了。
我选RH9,把Disk1放入光驱,重新启动电脑就可以安装Linux了。
其他的配置不讲,这里只讲分区。不要选择自动分区,否则硬盘全部重新分区,windows xp也保不住了。用Disk Druid手动分区。出去原来xp分出来得D盘,相当于Linux下的 /dev/hda2,在这个空间里建立如下的分区,
设备
分区类型 挂载点 说明
/dev/hda2 ext3
/boot Linux启动所需文件,
/dev/hda3 swap
大小是物理内存空间的2倍,
/dev/hda4 ext3
/ 根目录,需较大的空间,剩下的空间,
安装Linux完后,建立普通用户hcx。系统会自动建立用户目录,/home/hcx
二、挂载文件系统
有时在linux下需要看windows分区下的E盘和F盘的文件,可以用mount来手动加载,但是比较麻烦。
我们可以配置Linux,让Linux启动时自动加载。
首先在用户目录/home/hcx下新建两个空文件夹,/home/hcx/E和/home/hcx/F分别对应于E盘和F盘。
以root身份登陆,修改文件系统配置文件/etc/fstab,在后面加上两行就可以了。
# /etc/fstab
# device
directory
tpye
options
/dev/hda2
/boot
ext3
defaults
/dev/hda3
none
swap
sw
/dev/hda4
/
ext3
defaults
/proc
/proc
proc
defaults
/dev/hda5
/home/hcx/E
vfat
defaults
/dev/hda6
/home/hcx/F
vfat
defaults
后面两行是自己加上去的。修改完这个配置文件,重新启动Linux或者运行
#/bin/mount -a
文件系统就加载上去了。以后每次启动机器就不要那么麻烦一个一个mount了,Linux会自动把E和F盘的文件加载到相应的目录中。